ここでは、迷惑メール対策を強化したメールソフトThunderbirdを使ったメールソフトの設定例を記載しております。�
電子メール設定を行うには、電子メールアドレス、メールアカウント、メールパスワード、メールサーバ(送信、受信)の情報が必要となります。
|
ダウンロード
下記サイトからダウンロードできます。
http://mozilla.jp/thunderbird/
|
| 1.Thunderbirdの起動 |
| デスクトップ上などにThunderbirdのアイコンがある場合には、アイコンをダブルクリックして起動します。 |
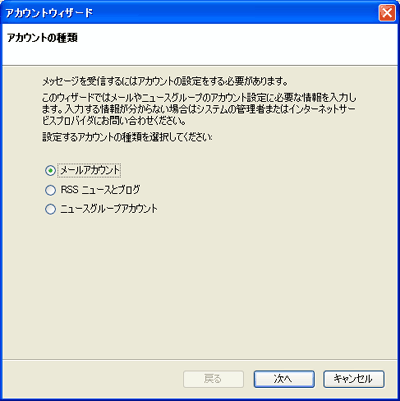 |
| インストールからそのまま設定をされる場合には、自動的にアカウントウィザードが表示されます。 |
|
| 2.差出人情報の設定 |
| ここでは、差出人の名前と電子メールアドレスを設定します。 |
| 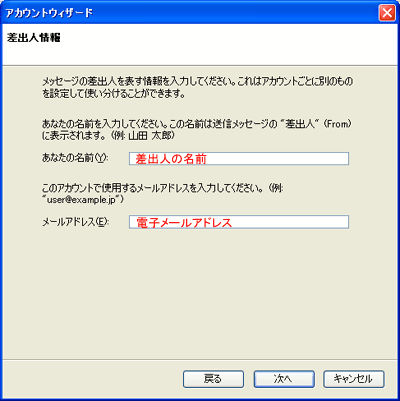
|
|
| 3.サーバ情報の設定 |
|
次に、メールサーバの設定を行います。
メール受信サーバの種類では、「POP」を選択します。
「メール受信サーバ」では、POPサーバを「メール送信サーバ」では、SMTPサーバを設定します。
入力が終わりましたら「次へ」のボタンをクリックします。
|
| 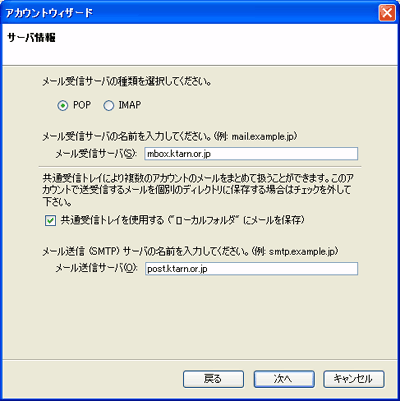
|
| 設定内容 |
通常 |
ウイルスメール
チェックサービス ※ |
| メール受信サーバの種類 |
POP |
POP |
| メール受信サーバ |
mbox.ktarn.or.jp |
vmbox.ktarn.or.jp |
| メール送信サーバ |
post.ktarn.or.jp |
vpost.ktarn.or.jp |
※ウイルスメールチェックサービスは、別途お申込が必要です。(有料) |
|
| 4.ユーザIDの設定 |
次に、ユーザIDの設定を行います。
どちらにもメールアカウントを入力します。 |
| 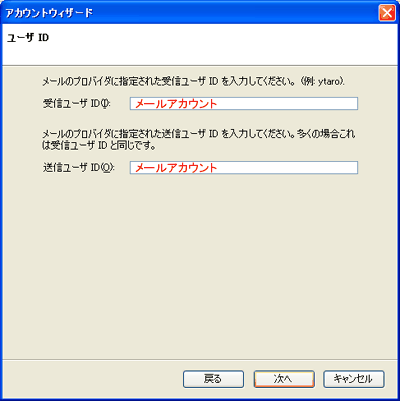
|
|
| 5.アカウント名の設定 |
次に、この設定の名前を入力します。
この名前は自由に決めていただいて結構です。 |
| 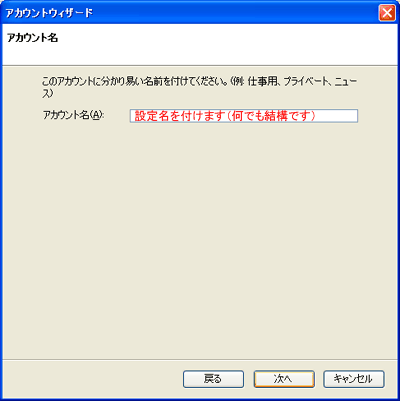
|
| |
|
| 6.設定完了 |
| これで設定は終了です。�設定に間違えがなければ、【終了】ボタンをクリックします。�「今すぐメッセージをダウンロード」にチェックを入れておくとメールの受信を開始します。 |
| 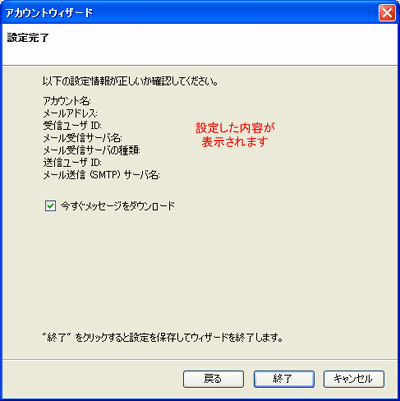
|
|
| 7.メール受信(パスワードの入力) |
メールを受信する場合には、メールパスワードの入力を求められます。
パスワードを保存する場合には、「パスワードマネージャでこのパスワードを保存する」にチェックを入れて下さい。 |
| 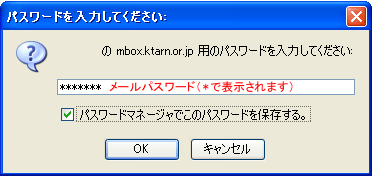
|
|
| 【重要】サブミッションポートとSMTP認証の設定 |
2008年4月1日より、サブミッションポート及びSMTP認証への設定変更が必要となります。
(変更されない場合、メールの送信ができなくなることがあります。) |
|
設定の変更方法について( Windows版 | Mac版 )
|
設定が完了しましたら、
メールの送信・受信・返信のテストを行って下さい。 |
|

