 |
インターネット久留米 ホームページサービス インターネット久留米会員様向けのサービスです |
FFFTPの設定方法 FFFTPは日本語で利用できるフリーのFTPソフトです。 窓の杜または作者のホームページからダウンロードできます 窓の杜(FTPクライアント) http://www.forest.impress.co.jp/library/software/ffftp/ FFFTPホームページ http://www2.biglobe.ne.jp/~sota/ffftp.html 起動 FFFTPをダウンロードしインストールを行うとデスクトップ上にアイコンが表示されます アイコンをダブルクリックする起動します デスクトップ上にアイコンが出ていない場合はスタートニューから起動することもできます (スタートメニューから起動する場合はデスクトップ上のアイコンは削除してもかまいません) ホスト一覧 起動すると、「ホスト一覧」の画面が表示されます。 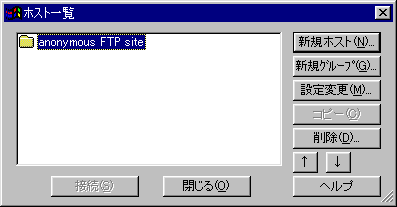 「anonymous FTP site」は有名サイトにアクセスできる設定集です。 通常は使用しませんので、削除していただいてかまいません。 削除する場合は「anonymous FTP site」を選択し(上記のように青く反転させた状態) 右側の「削除」のボタンをクリックすることで削除できます。 ホームページの登録用に新しく設定を行ので「新規ホスト」をクリックします。 ホストの設定  ホストの設定画面が表示されますので、各項目に必要な情報を入力します メールアカウントとメールパスワードはこちらからお送りしている許可書をご覧下さい
ホストの設定名以外は必ず「直接入力」で入力してください 入力しましたら、「OK」のボタンをクリックします。 接続 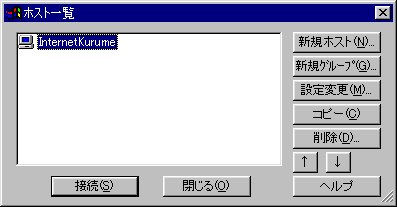 設定が終わりましたら「ホストの設定名」 が表示されます(ここではInternetKurume) ホストの設定名を選択し、「接続」のボタンをクリックします サイトの表示 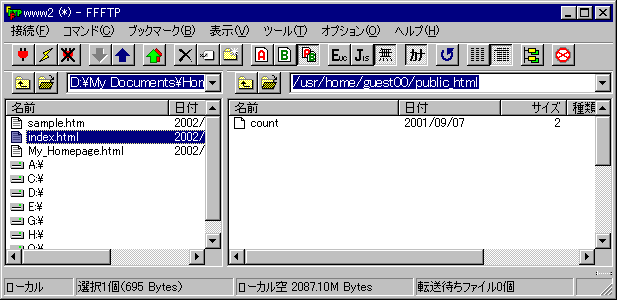 接続ができましたら、左右に分かれた画面が表示されます。 左側が、ホームページを保存しているフォルダ 右側が、登録先のフォルダになります ホームページを登録していない状態でしたら、右側の画面には 「count」のファイルのみ表示されます ホームページを登録されている場合は、右側の画面には 登録されたファイルまたはフォルダが表示されます 登録方法 作成したホームページをサーバに登録するには 左側に表示されている登録したいファイルを選択します(複数選択可) 上に表示されている青い「上矢印」のボタン 登録しようとしているファイルが既に登録されている場合は 「アップロードの確認」のウィンドウが表示されますので、 上書きを選択し、「OK」のボタンをクリックします。 複数のファイルを登録しようとしている場合は「以降全て」のボタンをクリックすると 全てのファイルを上書きで登録します。 (注)countファイルをUPするとカウンタのカウント数が上書きされてしまいますので 複数登録する場合はcountファイルが含まれていないか確認してから登録して下さい。 カウンタを使用していない場合は注意していただく必要はありません 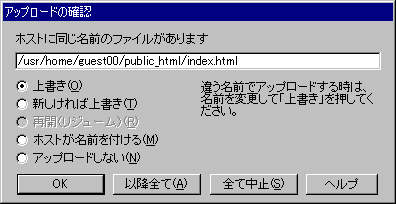 |
ホームページサービスへ戻る